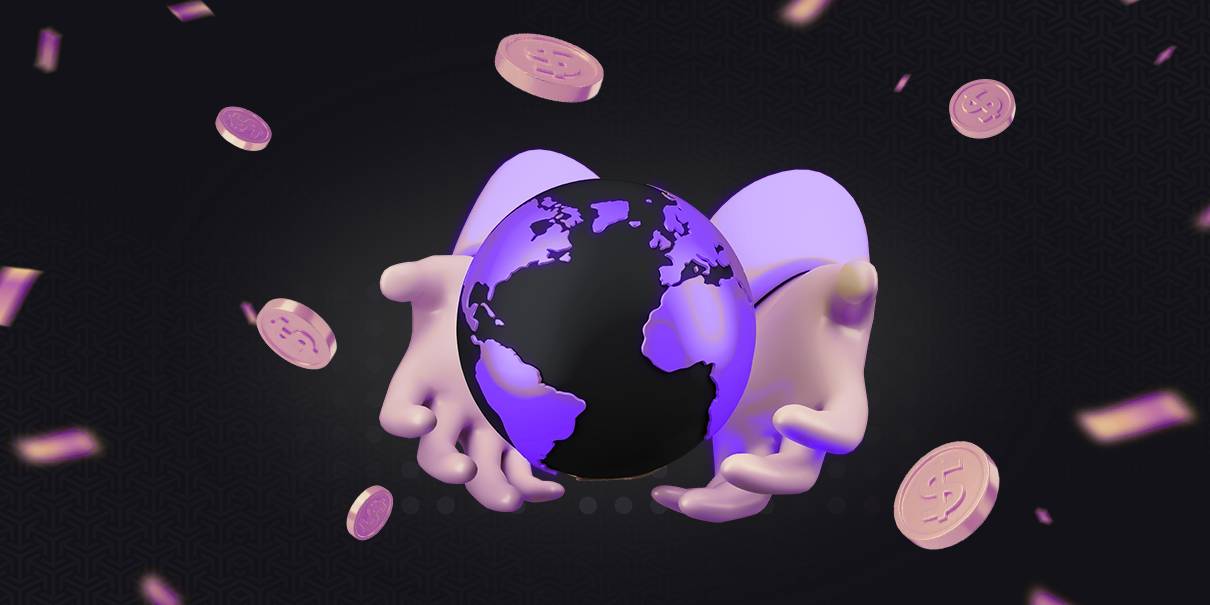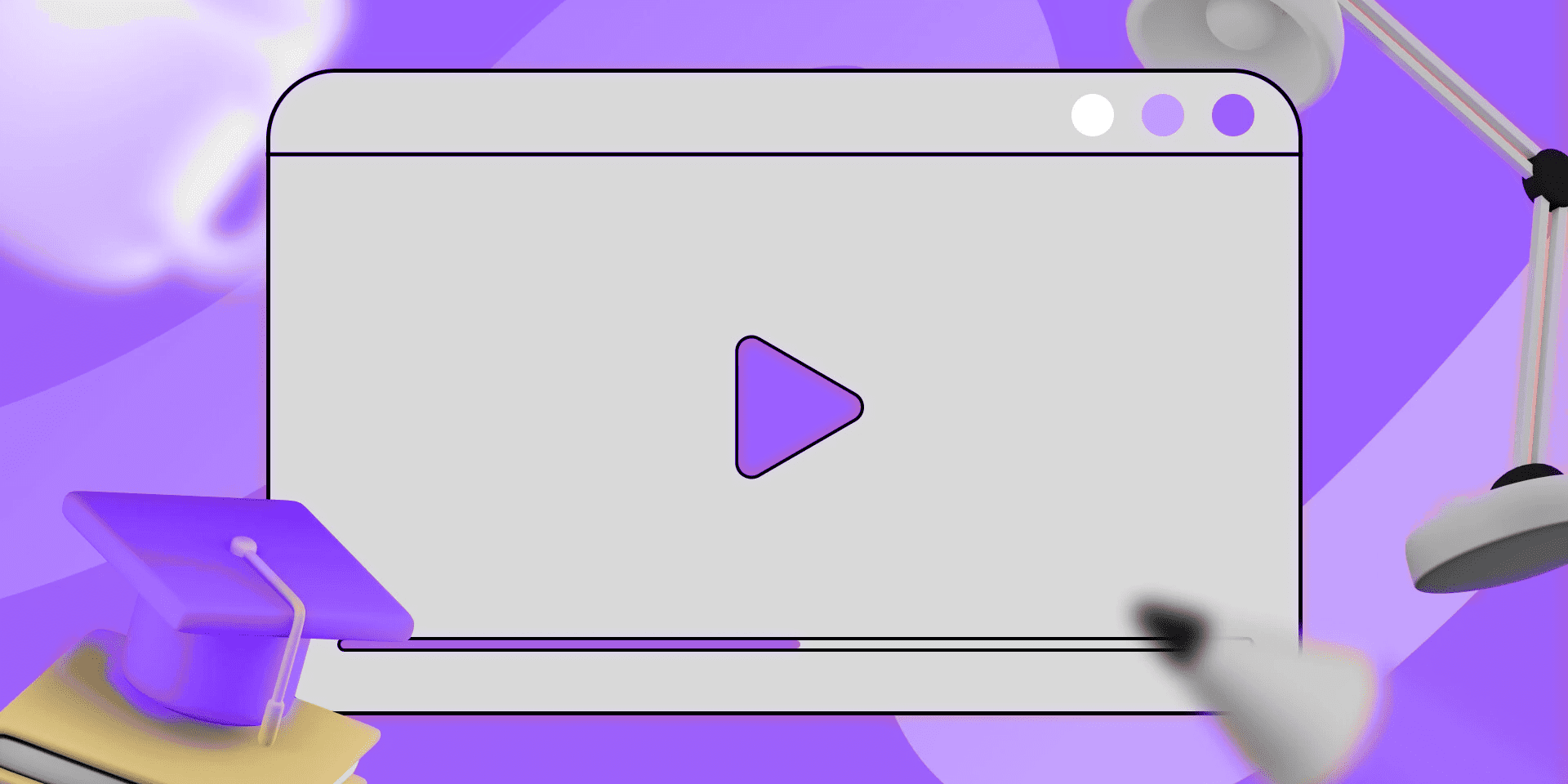Тик Ток набирает популярность с геометрической прогрессией не только как сервис с развлекательным контентом, но и в качестве рекламной сети. Многие арбитражники переходят на данную платформу с других источников, и очень часто задаются вопросом — как правильно создать пиксель и настроить его. В данной статье разберем пошагово все необходимые действия, чтобы можно было плодотворно использовать этот инструмент.
🔥 Еще больше полезного контента в нашем Telegram канале 🔥
Создание Тик Ток пикселя
Первым делом заходим в свой рекламный кабинет — наводим на пункт меню Актив — и жмем События.
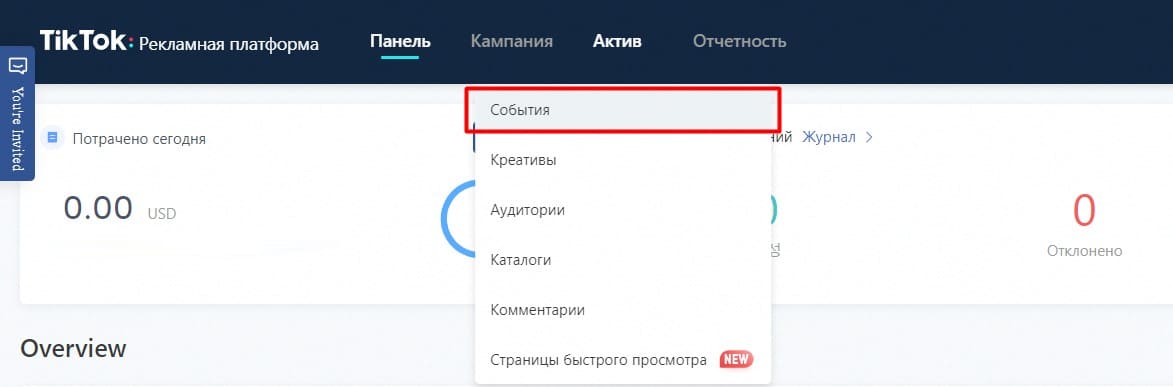
На открывшейся странице выбираем Web Events.
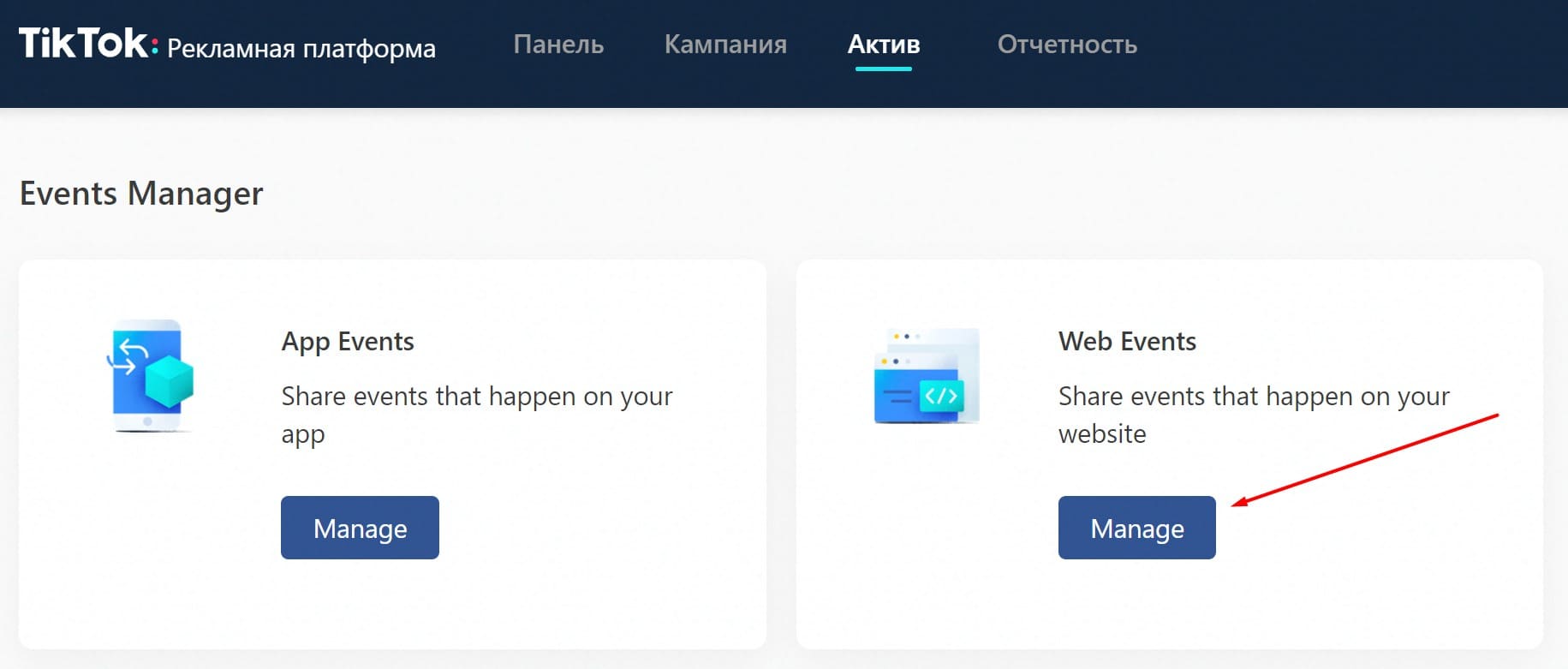
Жмем Create Pixel.
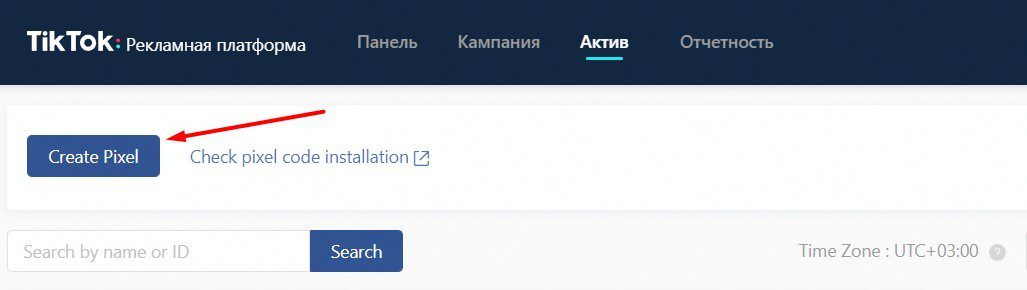
Во всплывающем окне прописываем произвольное имя пикселя, ставим тип Manually install pixel code и кликаем Next.
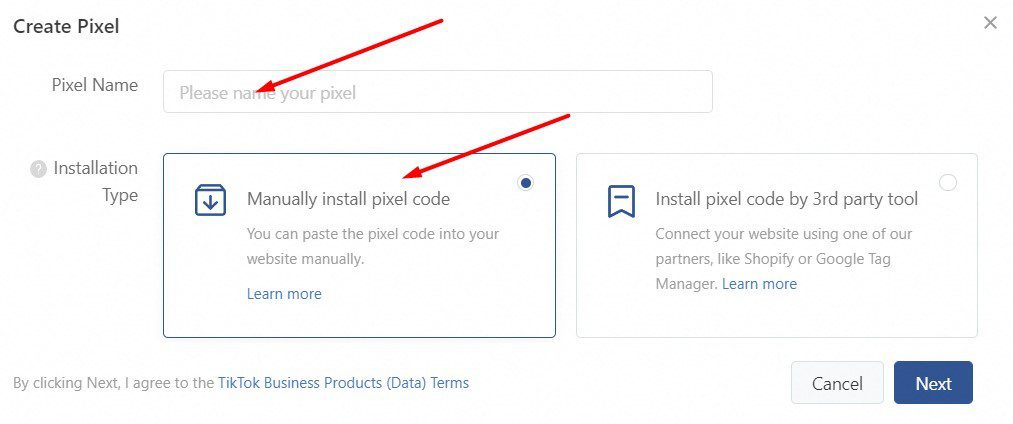
На следующем шаге выбираем параметр Standard Mode и также жмем кнопку Next.
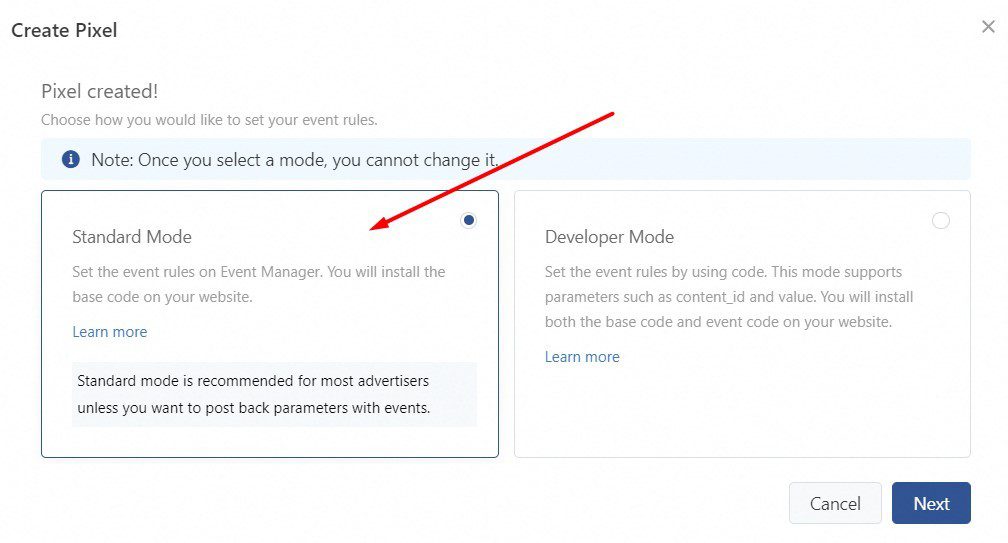
Готово, наш пиксель создан. После этого вы получите код, который можно использовать как на собственном лендинге, так и лендинге партнерки. Об этом ниже.
Установка Тик Ток пикселя
Лендинг от партнерской программы
Чтобы установить пиксель на лендинг партнерской программы, нужно узнать его ID. Он находится в полученном нами коде и состоит из набора букв и цифр. Копируем номер пикселя и вставляем в специальное поле при создании потока в партнерке.
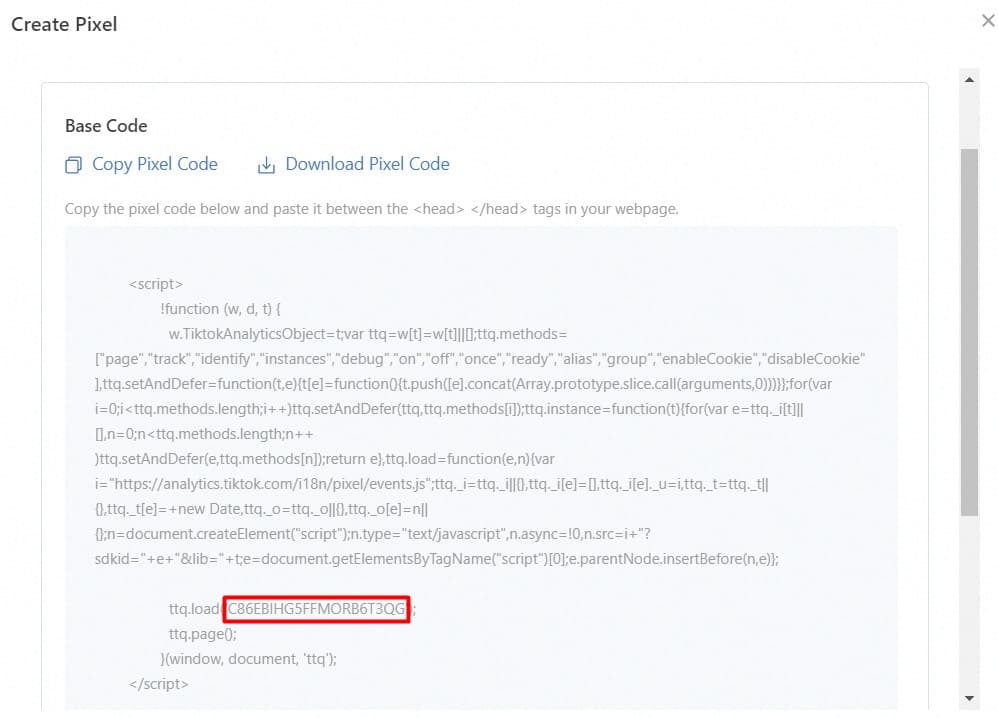
Лендинг на собственном хостинге
Если вы используете лендинг загруженный на свой хостинг, то для этого копируем весь код и вставляем содержимое на главную своего сайта, а также на страницу «Спасибо» между тегами <head> </head>.
Использование Арбалета
Если вы пользуетесь Арбалетом, копируем тот же полученный код и вставляем его в настройках ленда — Страница благодарности — Код скрипта.
Настройка Тик Ток пикселя
После того как установили пиксель на лендинг, необходимо его правильно настроить. Кликаем по кнопке Complete & Set Rules и переходим к следующему шагу.
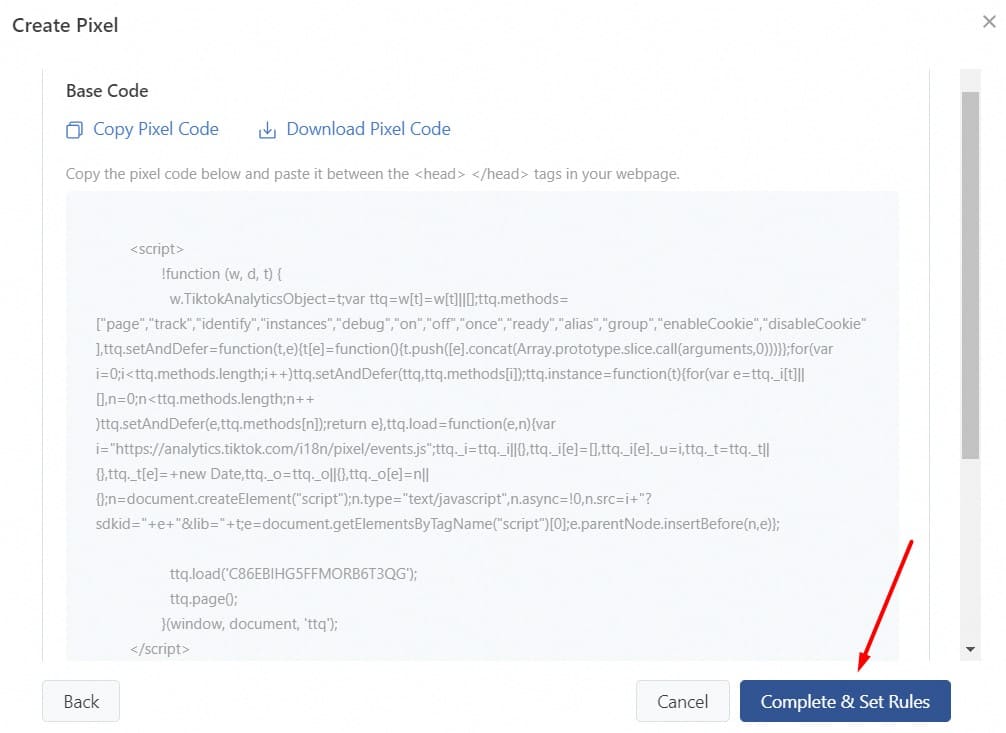
Выбираем пункт Custom Events.
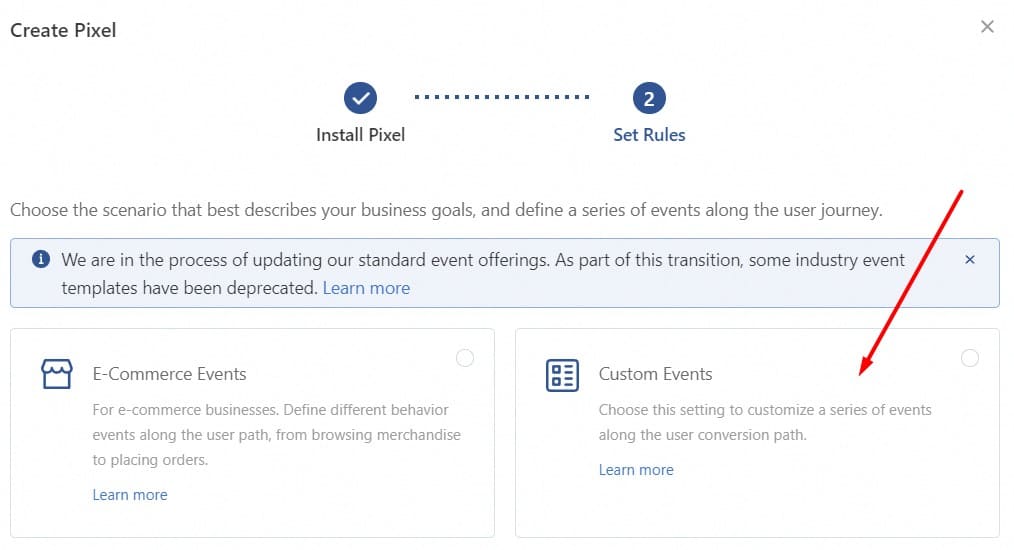
Далее в столбце Event Type нужно выбрать событие, по которому пиксель будет работать. Если вы льете например на белую товарку, то наиболее подходящими будут Complete Payment, Click Button или же Place on Order. Что лучше себя будет показывать сказать трудно, нужно тестировать, но стоит отметить что у каждого события может быть разная цена на трафик.
В столбце Statistic Type устанавливаем параметр Once. Так несколько конверсий от одного и того же человека будут считаться за одну, чтобы не портить статистику пролива. Другие переменные оставляем без изменений, жмем кнопку Next.
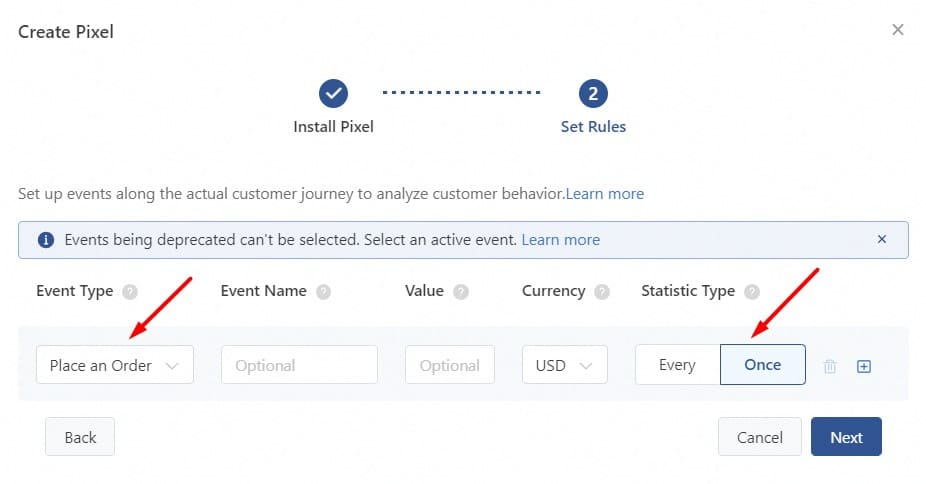
Попадаем на страницу где необходимо настроить правила для событий воронки. Кликаем на Destination URL.
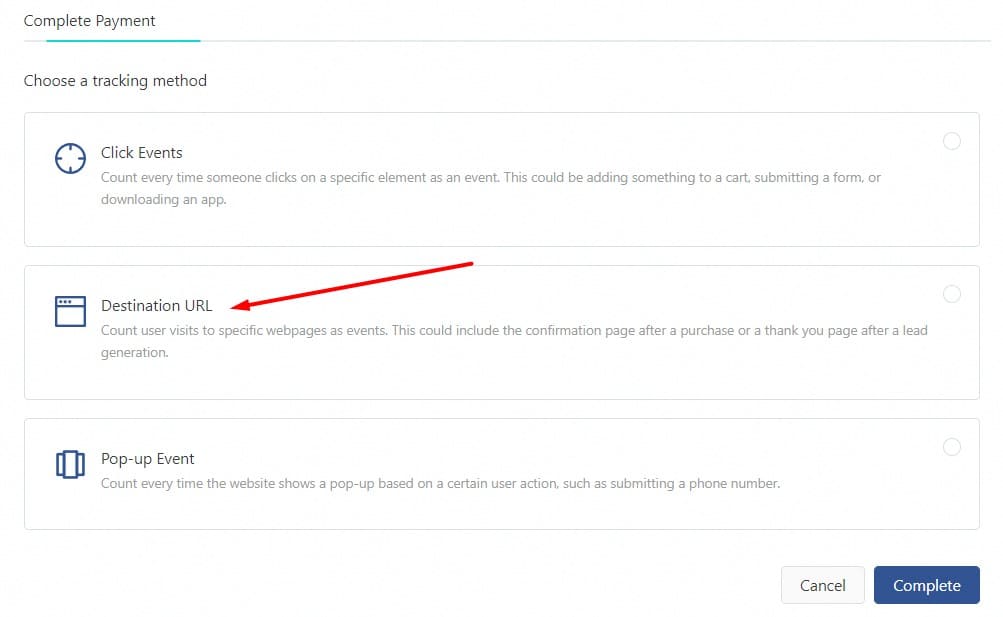
Далее Add page browsing rule.
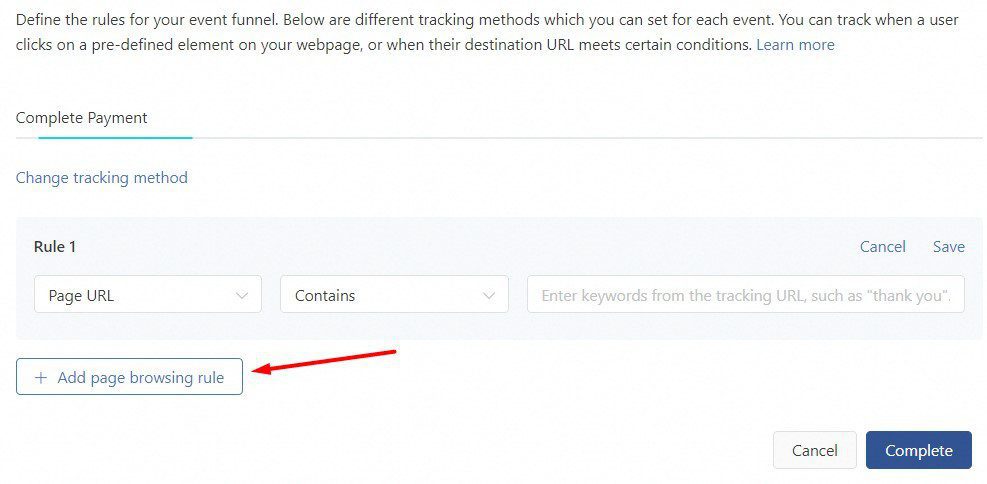
В появившейся строке нам необходимо прописать название страницы, на которой происходит событие. Так например в случае с белой товаркой и партнеркой Traffic Light, страница «Спасибо» называется invoice2. Ее прописываем в поле, жмем Save и Complete.
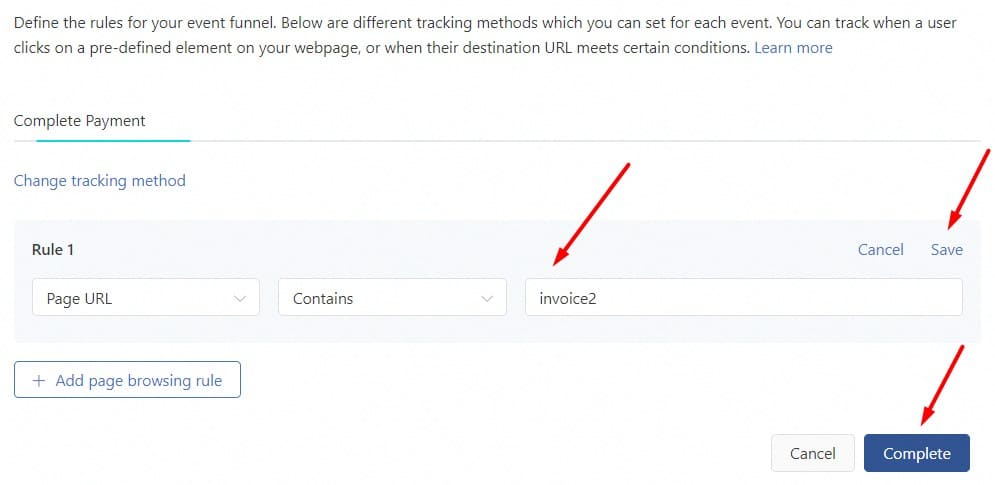
Название страницы-события вашей ПП вы можете уточнить у личного менеджера.
На этом создание, установка и настройка Тик Ток пикселя закончена. Осталось проверить все ли корректно работает и не была ли где-то допущена ошибка. Для этого скачиваем официальное расширение от Тик Ток под названием TikTok Pixel Helper. Далее переходим на лендинг и оставляем тестовый заказ. Если все сделано правильно, то на странице «Спасибо» в иконке расширения отобразится цифра 1, а открыв его будет видна зеленая галочка. Это значит что пиксель был корректно установлен и настроен.
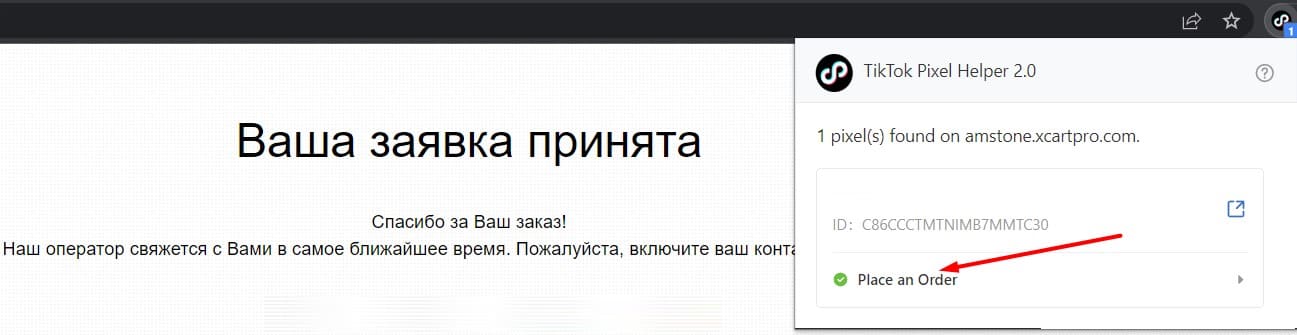
Бывает так, что в окне появляется сообщение с ошибкой, возможно просто пиксель пока не установился, в данном случае необходимо подождать 15-20 минут и попробовать еще раз.